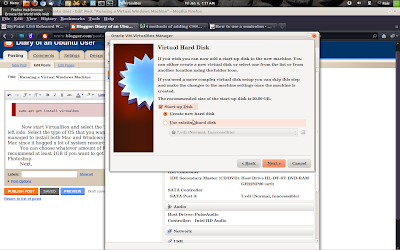Ubuntu TV was recently launched at CES 2012, and it created quite some noise among Linux users especially the Ubuntu fan boys like me but Canonical did not release any executable version of the app since it's still in the development phase. So I tried to compile it from source as many other users might have tried out of curiosity. I first checked out http://www.webupd8.org/2012/01/how-to-install-ubuntu-tv-from-ppa.html to build the app but instead referred to the Ubuntu wiki and successfully compiled it. But the downside was that I couldn't run any of the channels. If anyone is still interested in looking at the tutorial of the failed Ubuntu tv.
Install the Ubuntu Tv code and it's dependencies
$ sudo apt-get build-dep unity-2d
$ sudo apt-get install bzr dconf-tools ffmpeg gnome-common libdeclarative-multimedia
$ bzr branch lp:~s-team/ubuntutv/trunk ubuntu-tv
$ cd ubuntu-tv
$ cmake .
$ make
$ cd ..
The bzr code requires you to register at
https://launchpad.net/ubuntu and set up a ssh key. You can read more about it on http://doc.bazaar.canonical.com/bzr.dev/en/tutorials/tutorial.html
Download and compile the prototype for the Unity video lens system:
$ bzr branch lp:~s-team/ubuntutv/unity-lens-video
$ cd unity-lens-video
$ ./autogen.sh --prefix=/usr --sysconfdir=/etc
$ sudo make install
$ cd ..
$ GSETTINGS_SCHEMA_DIR=ubuntu-tv/data gsettings set com.canonical.Unity2d form-factor tv
If you are on Gnome3, then you do not to use the next step ( it's meant to kill unity2D )
$ killall unity-2d-{panel,places,launcher,spread} && killall unity-2d-{panel,places,launcher,spread}
$ metacity --replace &
Try running the app( may not work, just like in my case)
$ cd ubuntu-tv
$ ./shell/app/unity-2d-shell -opengl
Here is a screenshot

Waiting for some one to find a solution for me at the moment.